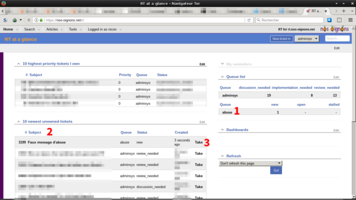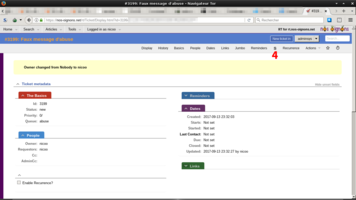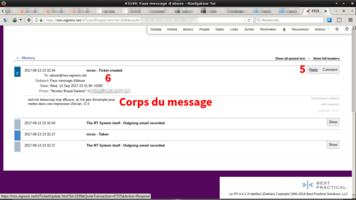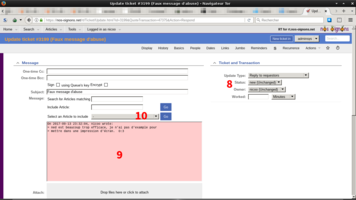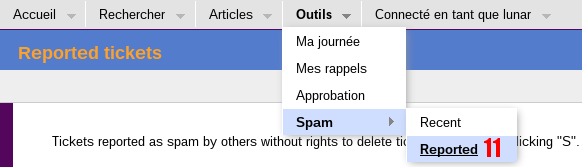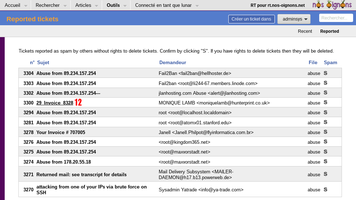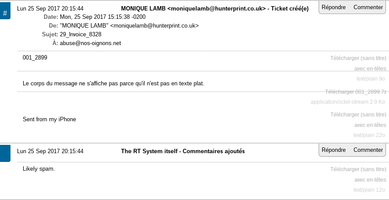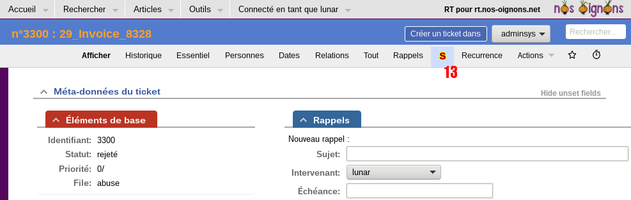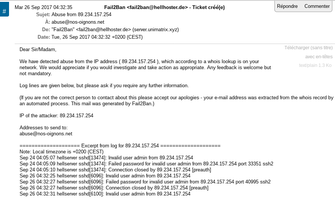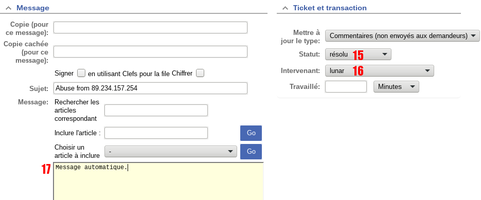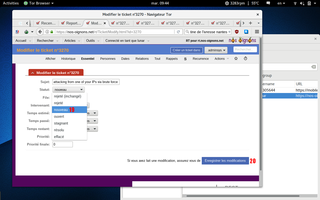On utilise Request Tracker pour gérer les rapports d'abus. Ça se prend en main assez vite pour les choses simple, mais ça peut faire un peu peur au début.
L'idée, c'est que chaque échange de mails prend la forme d'un ticket. Un nouvel email démarre un nouveau ticket. À chaque nouveau ticket, le système devrait nous envoyer une notification par email.
La page d'accueil de RT
Il y a 3 éléments importants sur la page d'accueil de RT:
- 1: le résumé des tickets ouverts, par file ;
- 2: la liste des « 10 derniers tickets sans intervenant·e·s » ;
- 3: le bouton pour « prendre » en charge un ticket.
Le ticket
Après avoir pris possession d'un ticket, on se retrouve sur l'écran avec les messages échangés.
Si c'est un spam, il faut cliquer sur l'icône en « S » qui se trouve dans la barre au-dessus (4).
Pour répondre, il faut cliquer sur « Répondre » (5), à droite de l'en-tête du message (6).
Vérifier que le commentaire est bien envoyé au demandeur (8, en haut à droite).
Dans l'écran qui permet de répondre, il faut commencer par choisir « résolu » dans la liste « Statut » (8). Le ticket sera rouvert automatiquement si on a une réponse par la suite.
Ensuite, pour répondre (9), on va essentiellement utiliser les réponses déjà préparées (10). Dans la majorité des cas, on va donc commencer par choisir « Réponse standard » dans la liste des articles à inclure. Ensuite, selon le type de plainte, on pourra rafiner avec un des articles complémentaires.
Pour modifier les articles, c'est dans le menu Outils → Articles accessible à travers le haut des pages.
J'espère que c'est a peu près clair. N'hésitez pas à poser des questions. :)
Gérer les spams
Il est nécessaire de regarder régulièrement les messages qui ont été identifié automatiquement comme tel afin de s'assurer qu'il n'y a pas eu de faux positifs et d'entrainer le système.
Pour accéder à la liste des messages, il faut aller dans le menu Outils → Spam → Reported (11). Les modifications sur les tickets de cette liste sont prises en compte une fois par heure.
On a ensuite accès à la liste des messages qui ont été classés comme spam. Pour s'assurer qu'un ticket est bien un spam, on peut l'ouvrir (12).
Celui-ci est clairement un spam.
On peut donc remonter sur la page, et cliquer sur le « S » (13) dans la barre d'affichage. Cela classera le message comme spam — il sera utilisé comme tel pour l'apprentissage — et passera le ticket en statut « effacé ».
Par contre, les messages automatiques peuvent avoir tendance à être classé comme spam. Même si nous n'apportons n'envoyons de réponse, ils doivent être reclassé comme message légitime afin de garder une trace dans la base des tickets. Un tel ticket ressemblera à :
Il convient de laiser un commentaire (14).
On peut passer le ticket en « résolu » (15), se l'attribuer (16), et laisser un message pour les autres membres de l'équipe (17).
Pour les messages qui ne sont pas des spams, mais qu'on ne souhaite pas traitement immédiatement, le plus rapide est d'aller voir les informations essentielles sur le ticket (18).
On peut ensuite le mettre en statut « nouveau » (19) et enregistrer les modifications (20).
Les messages qui n'ont pas été classé comme spam et dont l'état n'est plus « rejeté » disparaîtront de la liste au bout d'une heure maximum.